Jak podłączyć dysk SSD do płyty głównej?
Spis treści:
Jak podłączyć dysk twardy do płyty głównej?
Kupiłeś nowy dysk SSD M.2, ale nie wiesz jak go podłączyć? Niniejszy artykuł ma na celu pomóc Ci w wykonaniu tej czynności. Płyta główna komputera została tak skonstruowana, aby montaż dodatkowych nośników danych był jak najprostszy. Dysk SSD możesz podłączyć bezpośrednio do jednostki systemowej lub użyć go jako dysku zewnętrznego. Zanim jednak przystąpisz do pracy, pamiętaj o tym, że wyłączenie zasilacza i odpięcie kabla zasilającego są konieczne.
Polecane dyski SSD M.2
Narzędzia potrzebne do montażu dysku SSD do płyty głównej
Jak zamontować dysk SSD na płycie głównej? Zanim rozkręcisz obudowę, wyposaż się w odpowiedni sprzęt oraz narzędzia. Dyski do komputera stacjonarnego mają zazwyczaj rozmiar 2,5 cala i łączą się z jednostką centralną za pomocą interfejsu SATA. Dodatkowo nośnik wymaga także przewodu zasilającego. Jeśli zasilacz nie ma wtyczki SATA, podłączenie dodatkowej przejściówki jest konieczne. Natomiast w laptopach złącze jest zintegrowane – nośnik SSD podpinamy za pomocą jednej wtyczki.
Bardzo ważne są właściwe narzędzia. Aby zamontować dysk do płyty głównej, potrzebny jest śrubokręt – zwykły krzyżakowy w przypadku komputerów stacjonarnych oraz z cienkim grotem do laptopów. Co jeszcze się przyda? Odpowiednie oprogramowanie, dzięki któremu podzielisz nowy dysk na partycje, np. EaseUS Partition Master. Fragmentacji dysku możesz dokonać zgodnie z preferencjami, np. około 50-60% dysku wydzielić dla gier, a pozostałe miejsce przeznaczyć na pliki multimedialne.
Podłączenie dysku SSD do płyty głównej krok po kroku
Jak podłączyć nowy Samsung SSD do płyty głównej z procesorem? W przypadku komputera stacjonarnego wystarczy, że:
- wyłączysz komputer i odłączysz kabel zasilający;
- rozkręcisz obudowę i ściągniesz jej ścianki, tak by widoczne były wnęki oraz złącza płyty głównej;
- podłączysz przewody dysku do odpowiednich wtyczek na płycie głównej (kabel SATA jest zazwyczaj koloru czerwonego);
- przykręcisz nośnik do wnęki za pomocą śrubokręta;
- zamontujesz obudowę z powrotem.
W laptopach płyta główna do gier PC może mieć jeden slot na dysk. Konieczne więc będzie skopiowanie starych danych i dopiero wtedy zamontowanie nowego nośnika. Na szczęście wielu producentów załącza w zestawie z dyskiem SSD specjalną obudowę zewnętrzną. Aby zamontować podzespół, trzeba zamontować do komputera obudowę i uruchomić program do klonowania dysku. Po skopiowaniu danych można odłączyć stary dysk i zastąpić go nowym, szybszym.
Komputer nie może wykryć nowego dysku SSD – co zrobić?
Jeśli po zamontowaniu dysku do komputera PC go nie wykrywa, w pierwszej kolejności musisz sprawdzić, czy kabel SATA oraz kabel zasilający na płycie głównej są prawidłowo podłączone. Gdy po ponownym przypięciu nośnika komputer nadal nie wykrywa dysku SSD, może być konieczna aktualizacja oraz skonfigurowanie BIOSu. Informacja o podłączonym dysku powinna się wyświetlać w Storage Information. Jeśli tak nie jest, użyj komendy Enabled CMS w trybie zaawansowanym.
Jak dopasować dysk SSD do płyty głównej?
Jak wybrać dysk SSD? Warto wcześniej sprawdzić, czy komputer jest wyposażony w odpowiedni typ złącza. Od kilku lat są już bowiem dostępne złącza M.2, standard stworzony po to, by zwiększyć możliwości dysku SSD. Takie gniazdo może mieć np. płyta główna MSI. Dzięki M.2 przepustowość dysku może się zwiększyć do nawet 15 GB/s. Przed zakupem dysku warto także sprawdzić, jaki protokół obsługuje złącze – PCIe, PCIe i SATA czy może tylko SATA.
Kupując nowy nośnik SSD, warto wcześniej upewnić się, jaki rodzaj klucza styku dysków ma złącze. Odpowiednie informacje znajdziesz w specyfikacji technicznej płyty głównej. ASRock z serii Gaming ma jedno złącze PCIe Gen3 x4 Ultra M.2, które umożliwia transfer danych z prędkością aż do 32Gb/s (dzięki temu możliwa jest instalacja najszybszego dysku SSD). Natomiast drugie złącze wspiera moduły M.2 SATA3 6Gb/s.
W specyfikacji płyty główna Aorus przeczytasz, że jest ona wyposażona w klucz M. Oznacza to, że do płyty głównej Gigabyte nie będą pasować dyski z kluczem B, ponieważ nie są kompatybilne. Na szczęście na rynku są dostępne także podzespoły z uniwersalnym typem klucza M+B. Umożliwiają zainstalowanie obu różnych typów modułu i są zgodne z większością dysków SSD, zarówno SATA jak i PCIe. Jak się okazuje, to nie jest ostatni czynnik świadczący o zgodności.
Przed zakupem dysku SSD warto dowiedzieć się więcej także o technologii NVMe. To specjalny protokół, który zaprojektowano z myślą o szybkich nośnikach danych. Aby móc skorzystać z szybkiego dysku wspierającego NVMe, konieczna jest płyta główna, która wspiera standard UEFI. Do tej grupy można zaliczyć np. płyty główne Asus. Wsparcie dla UEFI mają także komponenty wyprodukowane przez MSI.
Płyta główna może mieć autorski interfejs UEFI, który nie tylko jest kompatybilny z nowymi nośnikami danych, ale także umożliwia „podkręcanie możliwości komputera”. Niektóre z podzespołów zostały nawet wyposażone w specjalny przycisk aktywujący tryb turbo wydajności. Taką konstrukcję ma zarówno płyta główna Intel, jak i sprzęt dedykowany konkretnym procesorom firmy AMD.
Płyta główna Ryzen ma wbudowany specjalny przycisk A-XMP, który służy do aktywacji super wydajnego trybu. Dzięki temu zarówno pamięć RAM, jak i dysk SSD ADATA będą pracować z pełną wydajnością. Dostępne są też modele z różnymi podstawkami, w tym między innymi płyty główne Socket AM4, które jeszcze do niedawna nie interpretowały profili XMP. Nowy sprzęt nie wymaga ręcznego wprowadzania ustawień, wystarczy jeden przycisk, by zapisać optymalną konfigurację.
Polecane płyty główne
Jaki socket wybrać? Czy lepsza będzie płyta główna 1155, czy może płyta główna 1151? Rodzaj socketa nie ma wpływu na obsługę dysków SSD. Ma jednak ogromne znaczenie przy wyborze procesora. Przed zakupem nowego SSD musisz zwrócić uwagę przede wszystkim na:
- typ klucza, który posiada złącze M.2 na płycie głównej (M, B lub B+M)
- wspierany interfejs (PCIe, SATA lub typ uniwersalny);
- wspierany protokół (jeśli dysk korzysta z technologii NVMe, płyta główna także musi ją obsługiwać).
Znajdziesz w Morele
Dyski zewnętrzne SSD - Karty graficzne - Chłodzenie procesora - Wentylatory komputerowe - Pamięci RAM

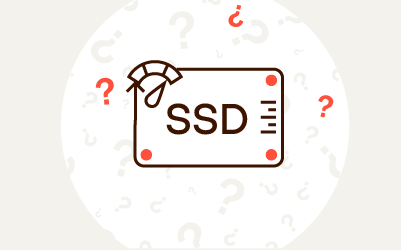

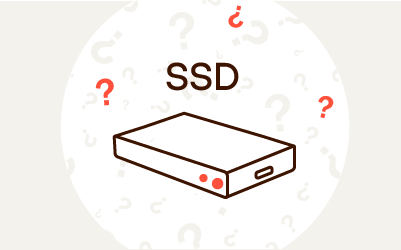
Komentarze (2)